Werk je pas net met Google Documenten of ga je er binnenkort voor het eerst mee beginnen? Geen paniek! Het is echt eenvoudiger dan je denkt. In deze blog lees je meer over de 10 handigste functionaliteiten, zodat je lekker snel en soepel van start gaat. Alsof je nooit anders gewend was.
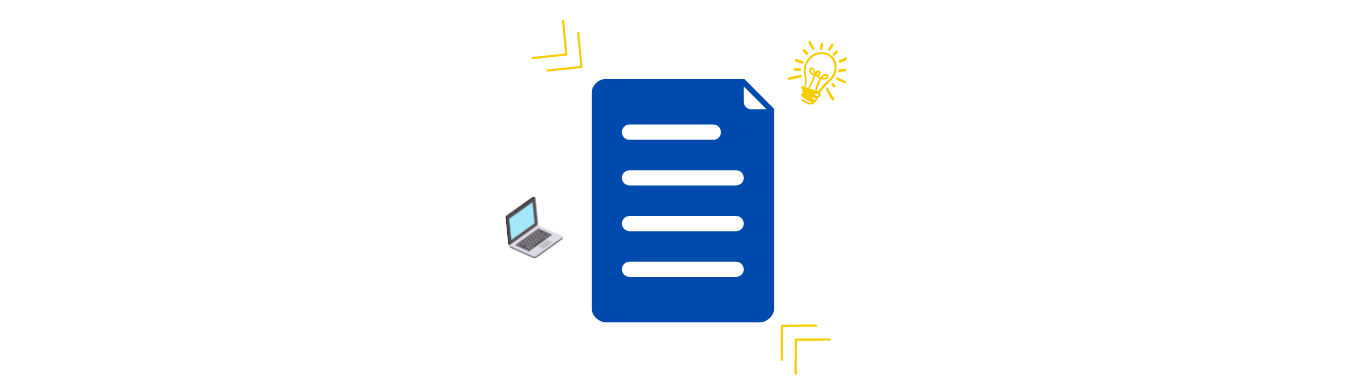
1. Lekker makkelijk: werken vanuit een template
Ga je beginnen met een nieuw document, dan start je vanuit Google Documenten met een kant-en-klaar template. Je kiest als eerste het template dat past bij wat je wilt gaan doen. Een presentatie bijvoorbeeld, of een tekstdocument.
Bovenin de menubalk wordt de titel weergegeven, die verander je eenvoudig in je eigen documentnaam door erop te klikken en het document een eigen naam te geven. Werk je vaak met een bepaald template? Bookmark deze dan door het sterretje rechts naast de URL aan te klikken. Zo ga je nóg sneller van start!
2. Samen werken = samenwerken
Werken met meerdere collega’s aan een document, zonder dat je elkaar telkens weer de laatste versie hoeft toe te sturen. Ideaal toch? Plaats eenvoudig een opmerking door rechts op de kantlijn van je document te gaan staan. Je ziet dan een blauw icoontje met ‘Reactie toevoegen’ en een groen icoontje met ‘Bewerkingen voorstellen’. De geplaatste opmerkingen verschijnen vanzelf in je mailbox, waardoor je niet vergeet om de meest recente aanbevelingen of suggesties door te voeren.
Je kunt deze functie dus gebruiken om effectief samen te werken met iedereen die een bijdrage kan leveren aan het document. Daarnaast werkt het ook heel handig als je in het document even een notitie wilt plaatsen voor jezelf. Zo wordt het wel heel moeilijk om belangrijke opmerkingen over het hoofd te zien.
Tijdens het schrijfproces of de voorbereiding van een les of presentatie kan het zijn dat je meer informatie wil over een bepaald onderwerp. Klik dan rechtsonder in je scherm op het blokje ‘Verkennen’, dan verschijnt er een venster. Type het zoekwoord gevolgd door ‘enter’ en voila! Er verschijnen direct zoekresultaten die je heel eenvoudig kunt verwerken in je document. Zo kun jij je blijven focussen op het eindresultaat
Wil je het bestand delen, dan klik je rechtsboven op de blauwe knop ‘Delen’. Je bepaalt met wie je het document wil delen door de e-mailadressen te selecteren en op ‘Klaar’ te klikken. Of je kiest voor de optie waarbij je de ontvangers een link stuurt waarmee ze het document kunnen inzien. Daarbij is het handig dat je van tevoren aangeeft welke rechten je de ontvangers geeft. Je hebt de keuze uit ‘Lezer’, ‘Reageerder’ of ‘Bewerker’. .png?width=1160&name=afbeelding%20blog%201366390%20(1).png)
Deze functie is erg handig als je aan wat langere documenten werkt en wilt bekijken welke aanpassingen je een poosje terug al hebt gedaan. Ga naar ‘Bestand’ in de menubalk en dan naar ‘Versiegeschiedenis’ (Ctrl + Alt + Shift + H) dan zie je precies wanneer welke wijzigingen door welke ´Bewerkers´ in je document zijn aangebracht.
Werk je in een internationale omgeving of komt het weleens voor dat anderstaligen je Nederlandse document moeten lezen? Met Google Documenten kun je je document vertalen. Klik hiervoor op ‘Extra’ in de menubalk en kies ‘Document vertalen’. Als je Engelstalig lesmateriaal tot je beschikking hebt bijvoorbeeld. Let er wel op dat een automatische vertaling niet altijd helemaal correct is.
Het was al langer mogelijk om tegen Google te praten voor zoek- en andere opdrachten. Daarbij heeft Google er een extra functie gekregen; spraakgestuurd typen. Deze functie is handig als je een keer veel tekst moet typen. Ga naar ‘Extra’ in de menubalk en kies voor ‘Spraakgestuurd typen’ of toets Ctrl + Shift + S. Dan zie je dat er een microfoon verschijnt. Schakel deze in en je kunt beginnen met praten. Ook kun je leestekens invoeren om je teksten beter leesbaar te maken. En als je iemand hebt geïnterviewd, kun je de luisterfunctie aanzetten zodat je audio wordt omgezet naar tekst.
Als online tool werkt Google Documenten het beste als je een internetverbinding hebt. Maar als je even offline bent omdat je geen connectie hebt, dan kun je gewoon doorwerken als je de optie ‘Offline’ inschakelt. Ga naar de map met het document dat je offline wilt bewerken. Klik met je rechtermuisknop op het document en kies voor ‘Offline beschikbaar’. De bestanden in Google Drive die je offline bewerkt worden weer geüpdatet als je online bent. Alle aanpassingen in het document worden dan automatisch opgeslagen en doorgevoerd op het moment dat je weer online bent.
Als je van iemand een Word-bestand ontvangt, weet Google Documenten daar wel raad mee. Vanuit je mail klik je op het document en je krijgt de keuze om het te openen met Google Documenten. Daarmee kun je de Word-documenten die in Google Drive of Gmail zijn opgeslagen gewoon openen en bewerken. Wil je nieuwe wijzigingen bewaren in een Google Document? Maak je geen zorgen. Dat hoeft niet, want opslaan gaat vanzelf.
Tips om efficiënter, sneller en fijner te werken zijn natuurlijk altijd welkom. Maar als je Google Documenten snel onder de knie wil krijgen, is de beste tip om er vooral in het begin flink op los te experimenteren.
We hopen dat je de handigste functionaliteiten van Google Documenten snel zult leren en kunt toepassen. Heb je vragen? Dan helpen we je graag!
